Autolayout이란?
iOS의 Autolayout은 다양한 화면 크기와 방향에서 UI 요소를 동적으로 배치하고 크기를 조정할 수 있도록 도와주는 레이아웃 시스템입니다. 이 시스템은 뷰 간의 제약 조건(Constraints) 을 정의하여 뷰의 위치와 크기를 결정합니다.
주요 특징:
• 다양한 디바이스 크기와 해상도에서 일관된 UI 제공
• 회전 및 다국어 지원을 위한 유연성
• 뷰의 동적 크기 조정 가능 (예: 텍스트 길이에 따른 Label의 크기 변경)
Autolayout에서 가장 많이 사용하는 제약 조건(Constraints)의 우선순위
Autolayout에서 자주 사용하는 제약 조건을 순서대로 정리하면:
1. Edges (뷰의 가장자리 제약)
• 부모 뷰나 다른 뷰와의 상하좌우 간격을 설정.
• 예: leading, trailing, top, bottom
2. Width와 Height (고정 크기 설정)
• 뷰의 고정된 너비와 높이 설정.
• 예: width = 100, height = 50
3. Centering (뷰를 중앙에 배치)
• 부모 뷰 또는 다른 뷰의 중심에 배치.
• 예: centerX, centerY
4. Aspect Ratio (비율 유지)
• 뷰의 가로 세로 비율을 고정.
• 예: width = height * 1.5
5. Intrinsic Content Size (내재된 크기 기반 레이아웃)
• 뷰의 콘텐츠(텍스트, 이미지 등)에 따라 자동으로 크기가 결정.
• 예: Label, Button은 텍스트 길이에 따라 크기가 동적으로 조정.
6. Priority (우선순위 설정)
• 충돌하는 제약 조건에서 특정 조건을 우선 적용.
• 예: Hugging Priority, Compression Resistance Priority
Autolayout 활용 팁
1. Stack View 사용:
• 정렬된 UI를 빠르게 구성할 때 유용.
2. Safe Area 고려:
• iPhone X 이상의 디바이스에서 화면의 잘림을 방지.
3. Constraint Debugging:
• 제약 조건이 충돌하면 콘솔에서 오류를 확인하여 문제 해결.
AutoLayout을 Xcode에서 다루는 방법 1
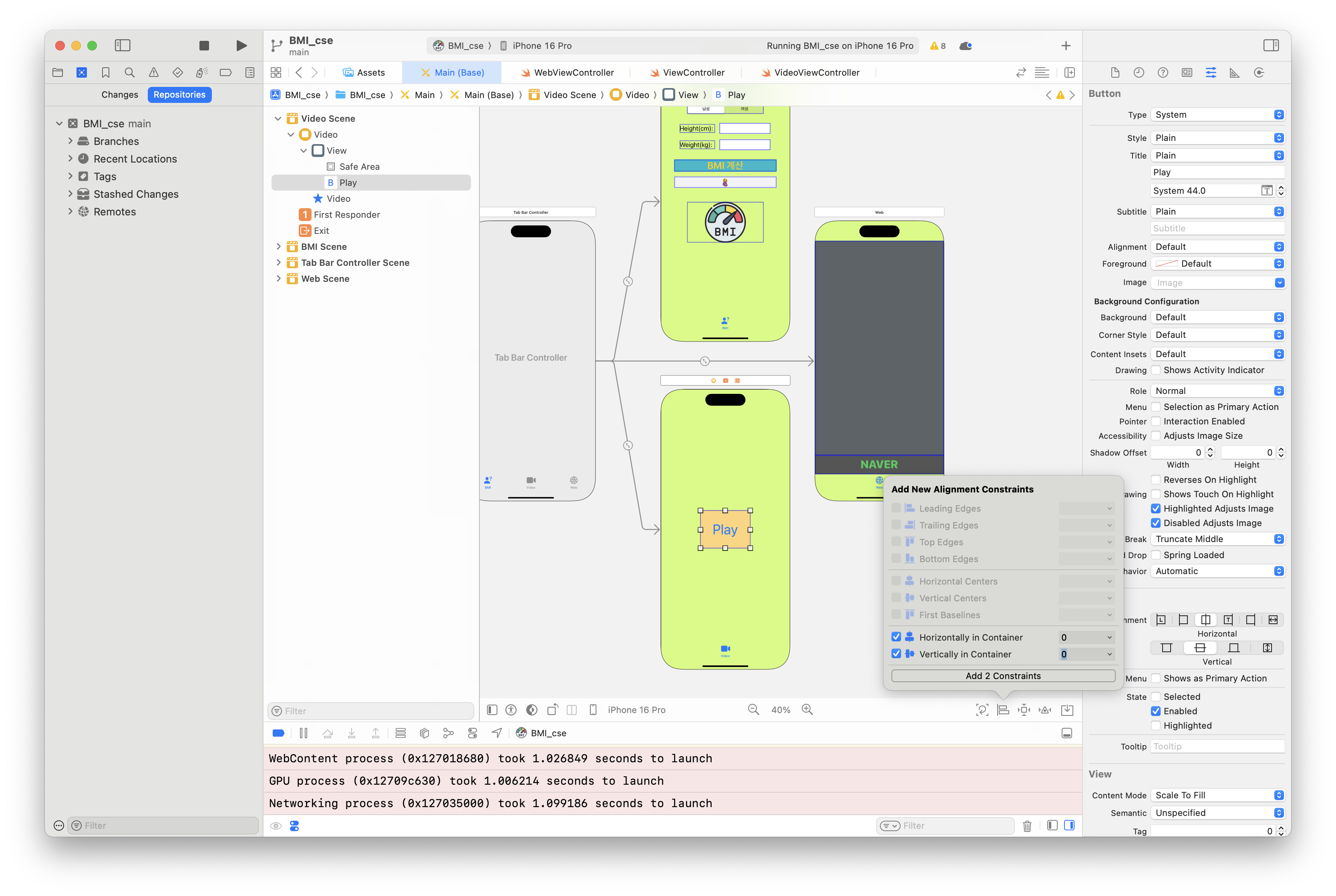
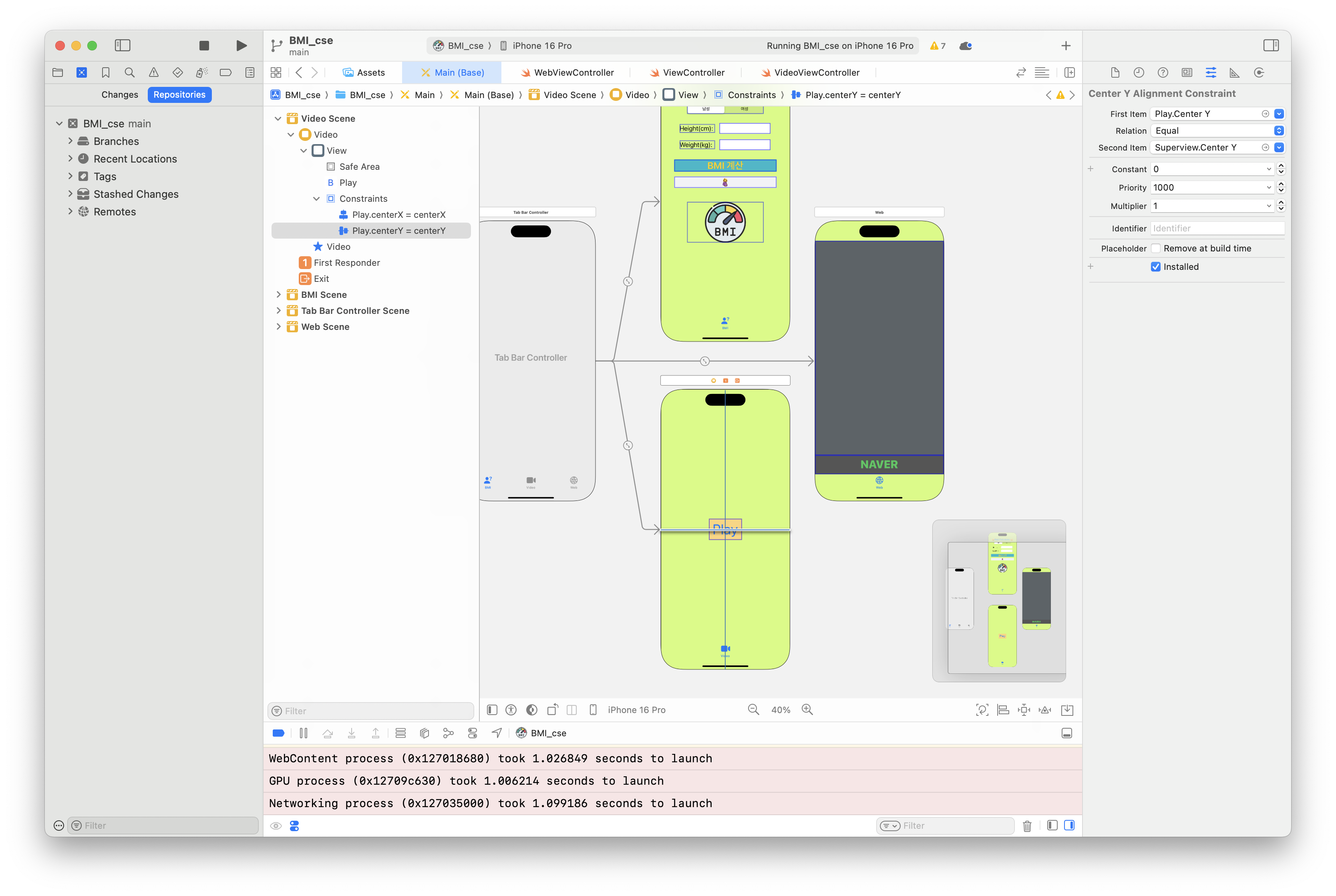
AutoLayout을 Xcode에서 다루는 방법 2
민접하고 있는 object간의 관계를 설정
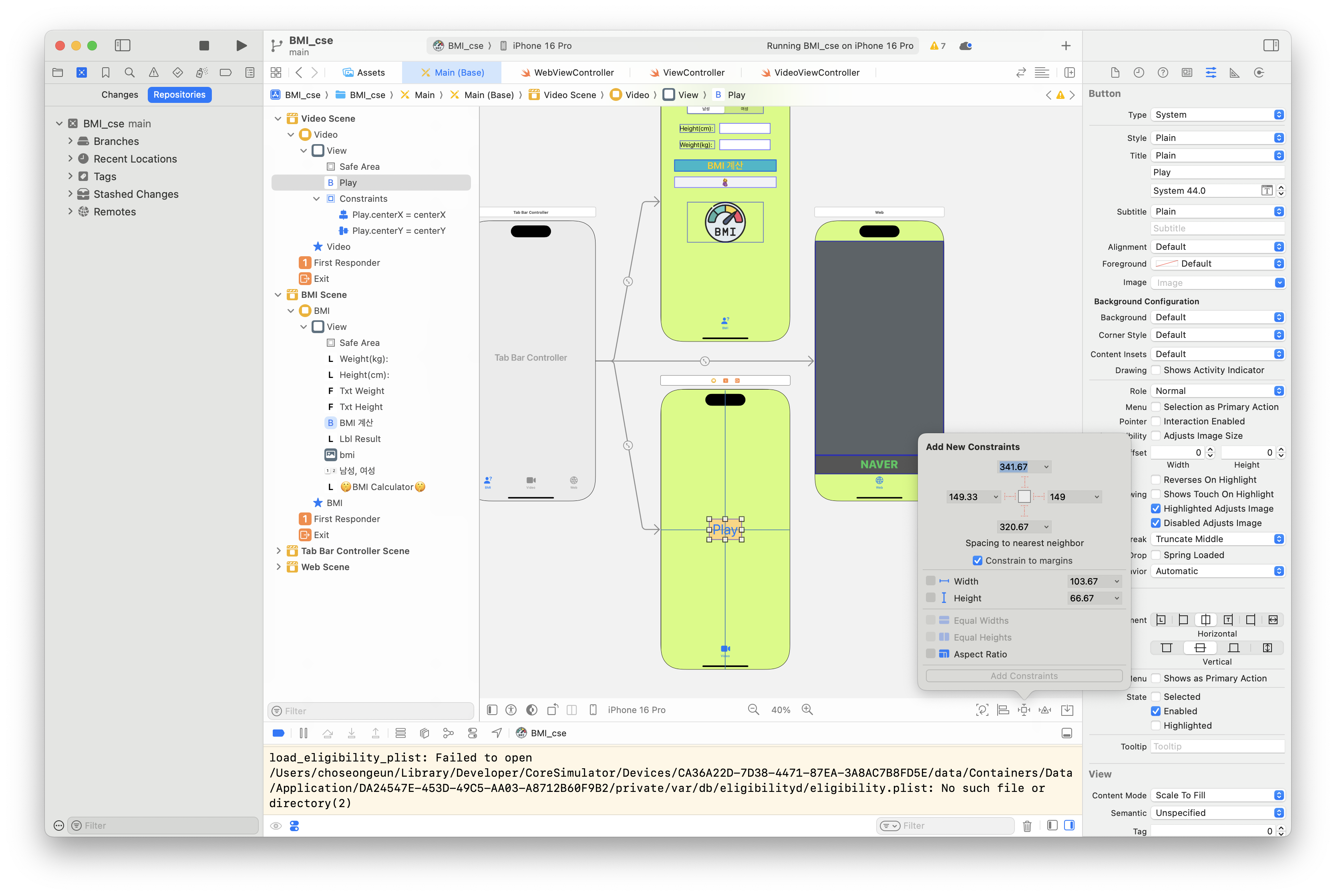
AutoLayout을 Xcode에서 다루는 방법 3
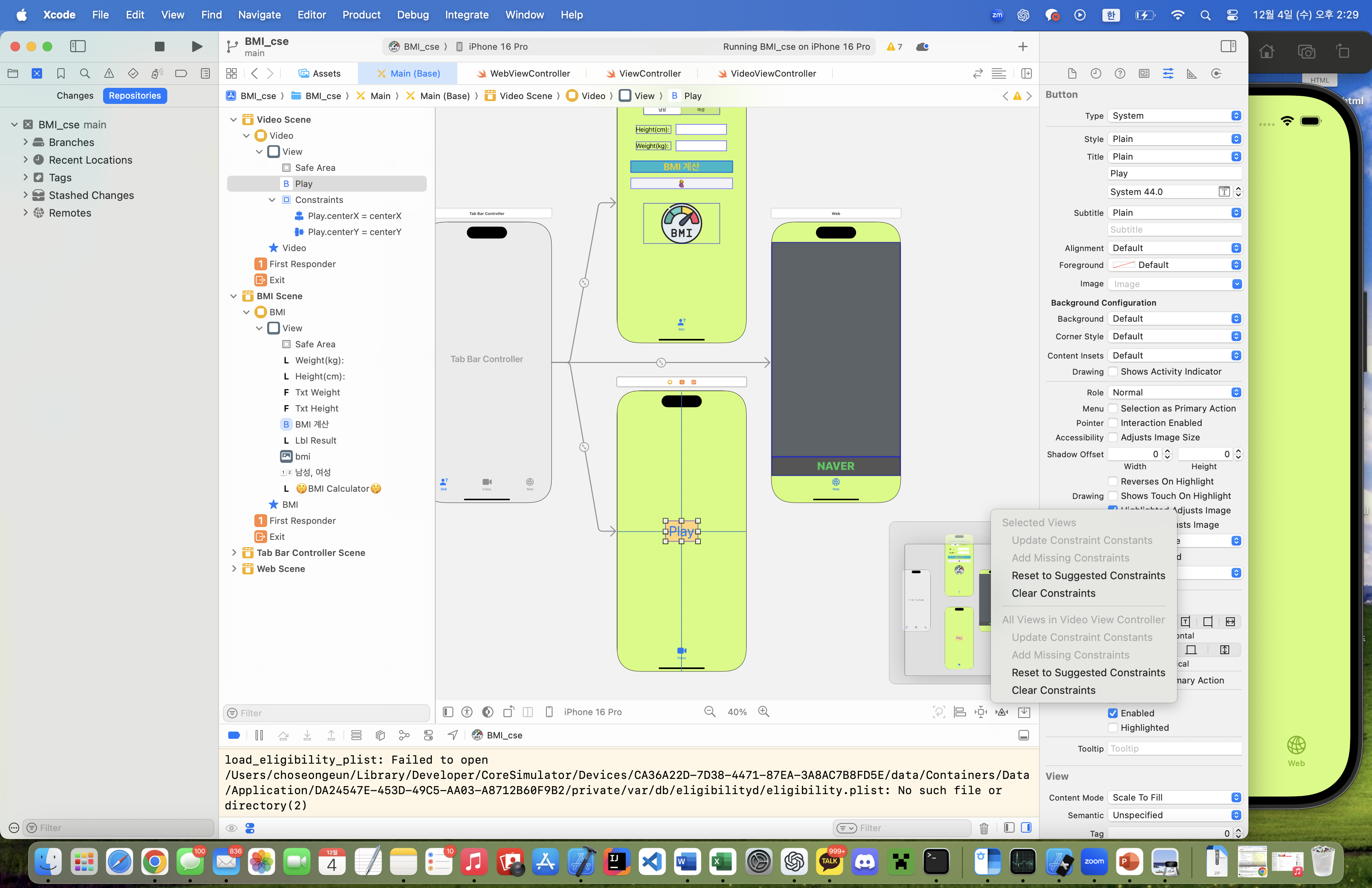
AutoLayout을 Xcode에서 다루는 방법 4 - Stack View 사용

# 다른 앱 가져오기
- 다른 앱의 V
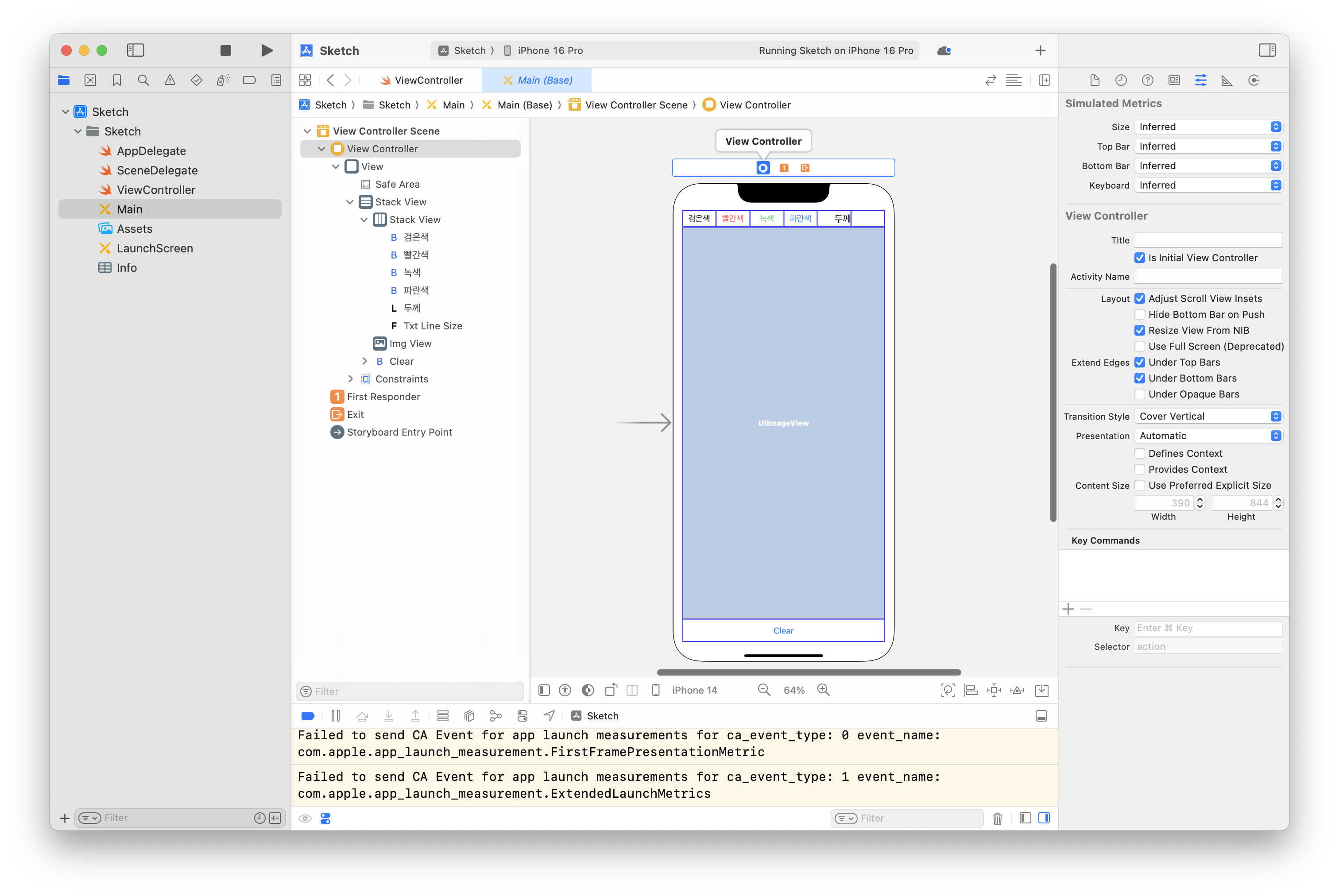
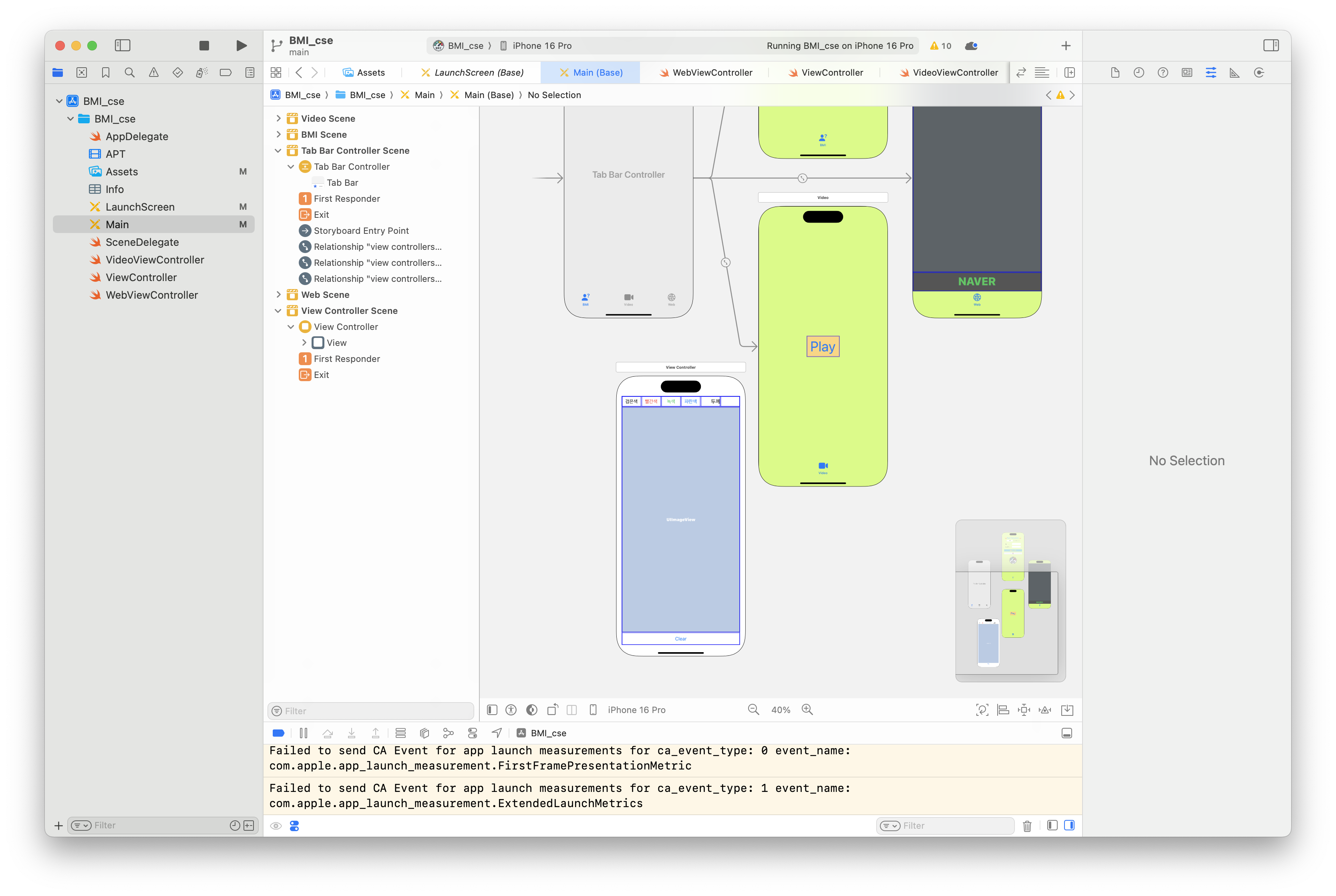
- 새로운 파일 생성 후 코드 복사 붙여넣기
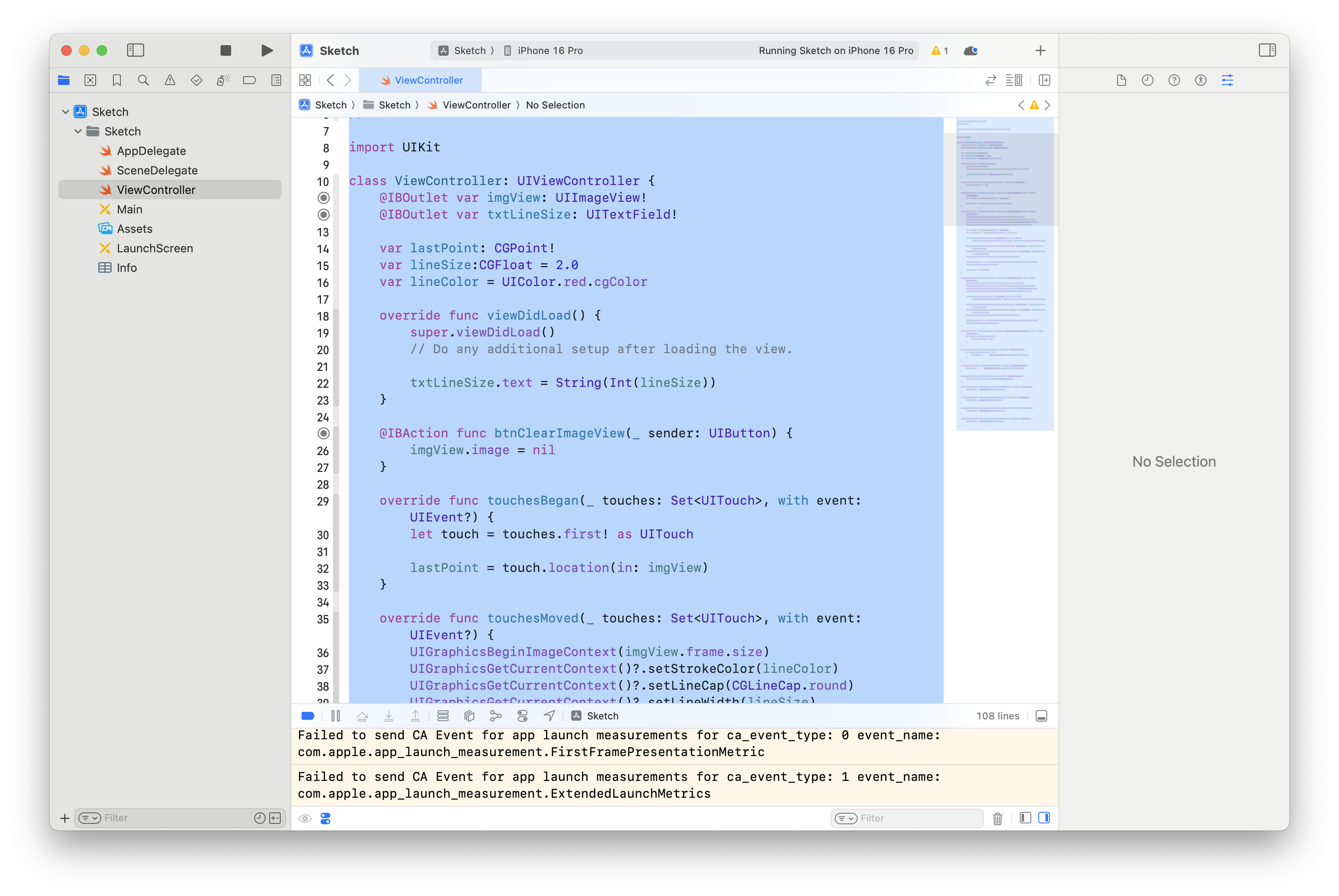

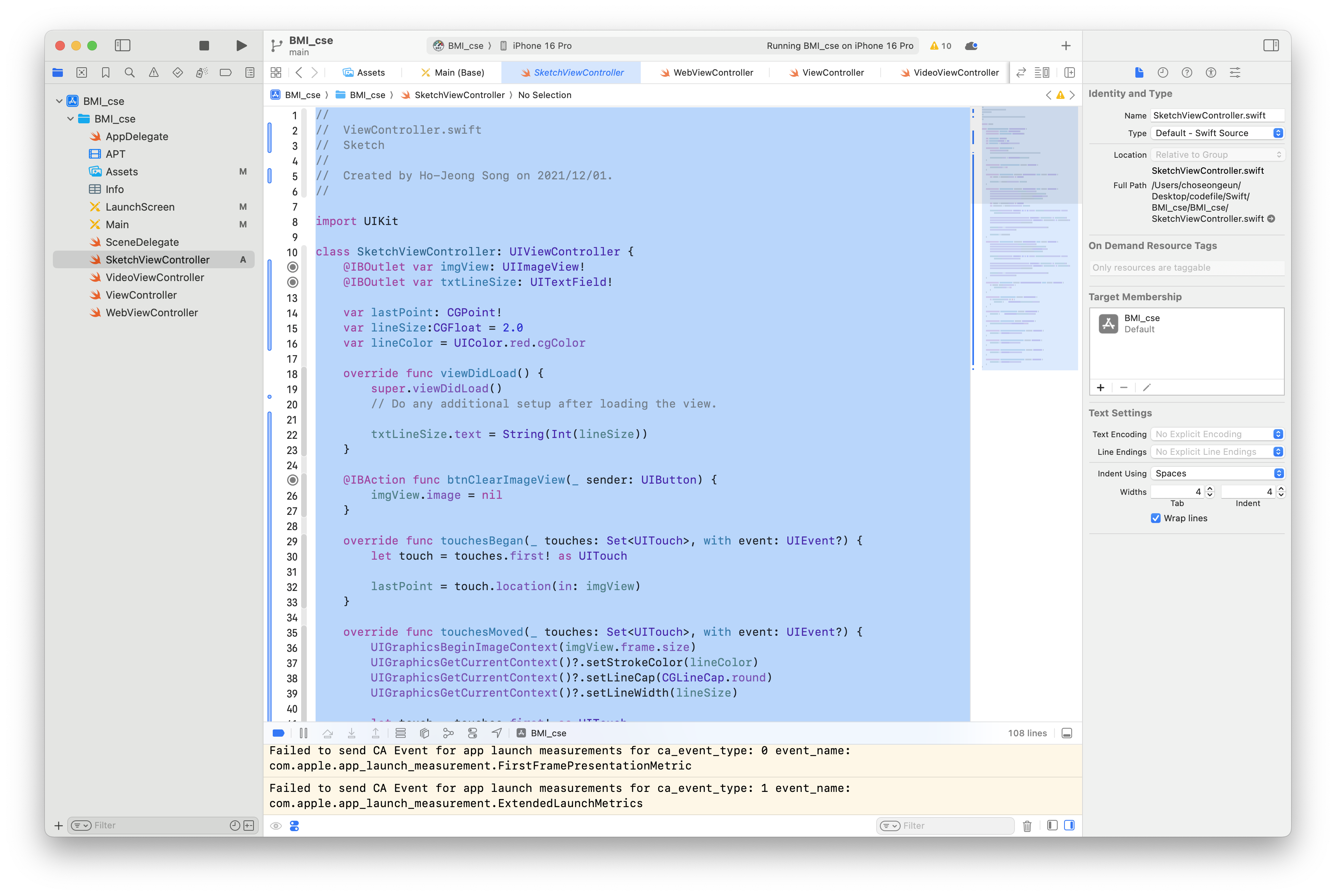
- Custom Class 이름 변경 - SketchViewController
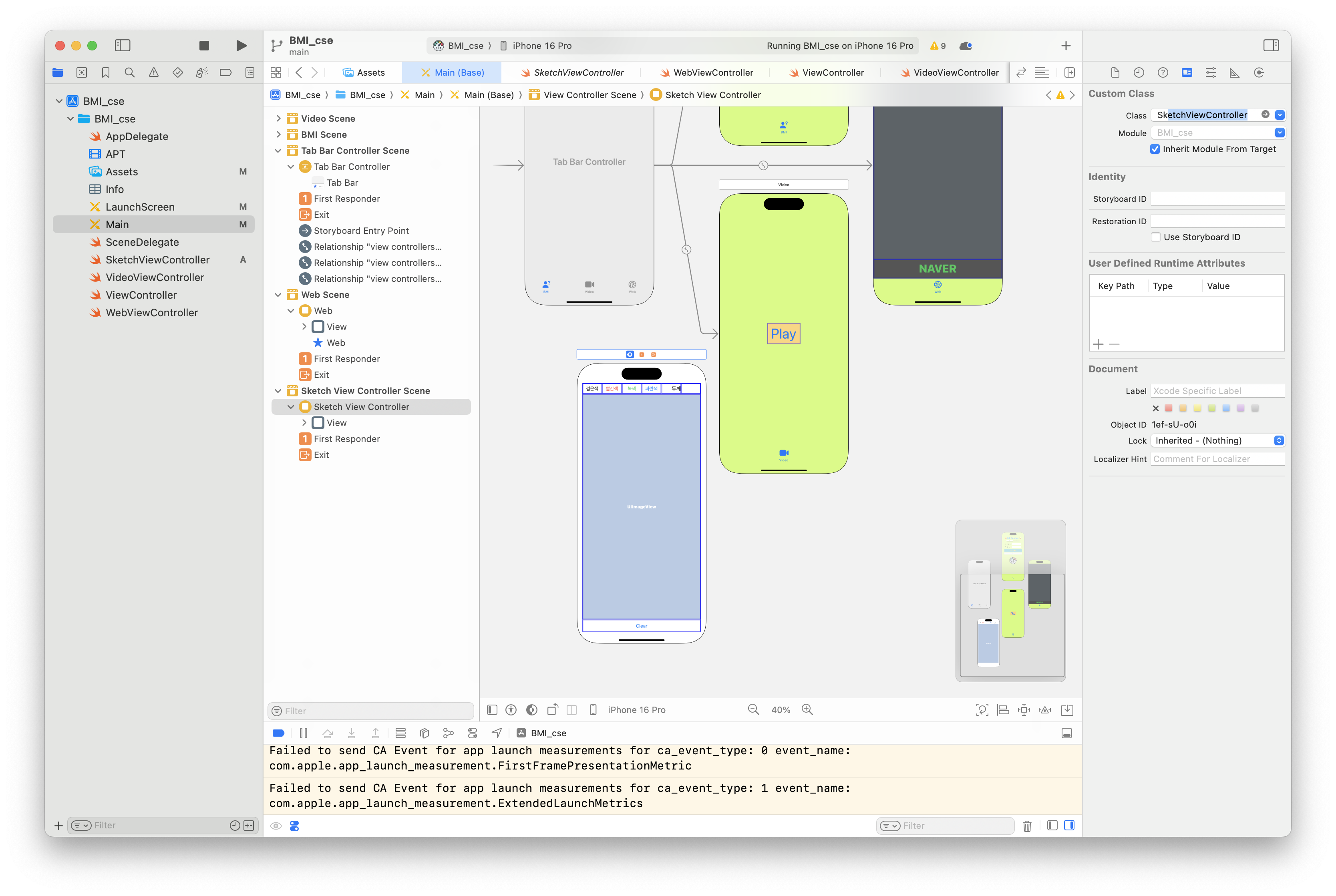
- Tab Bar에 기능 연결 (Tab Bar에서 Sketch View로 control키 누른 채로 드래그)
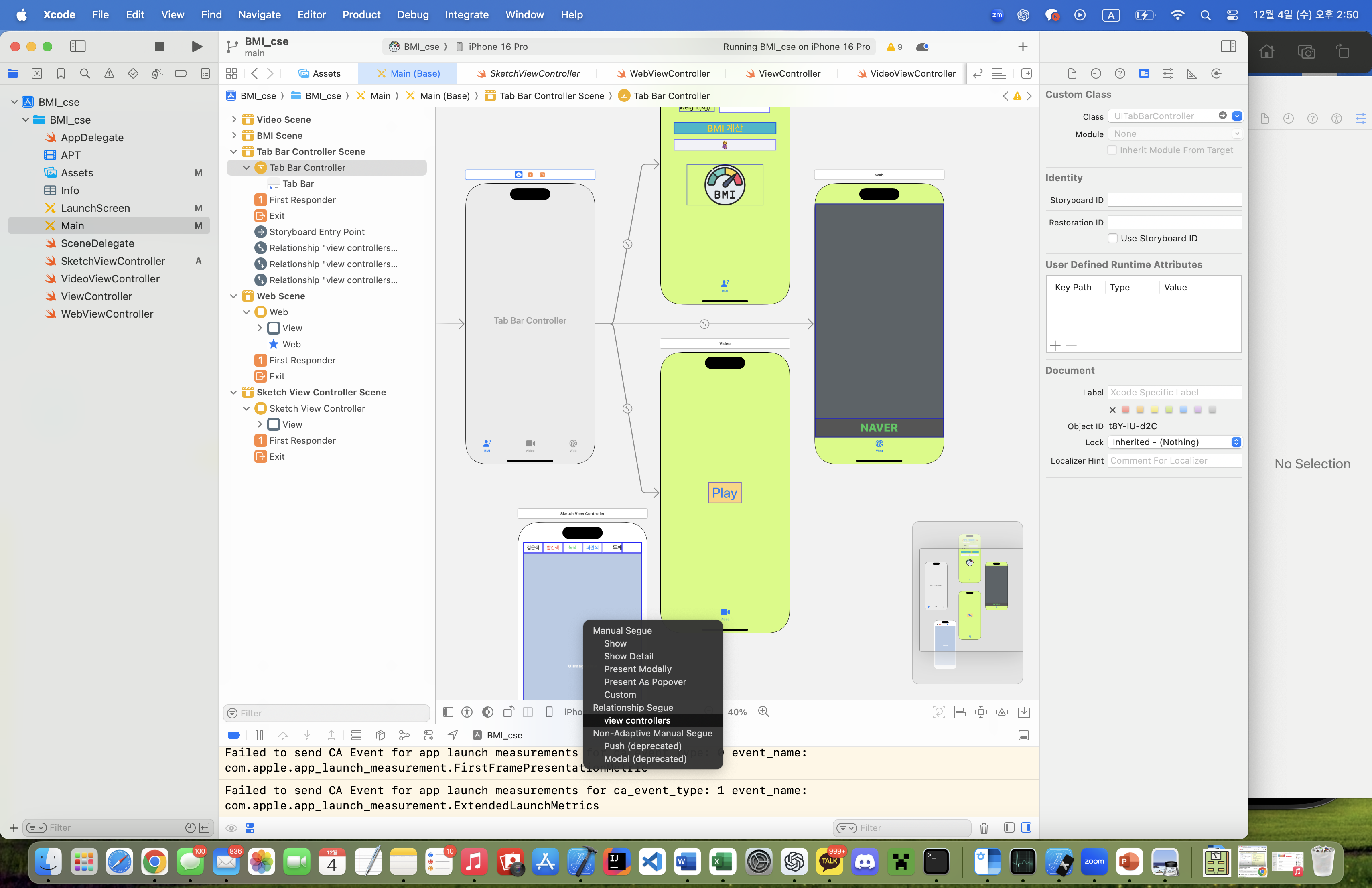
- Bar Item 이름과 이미지 변경
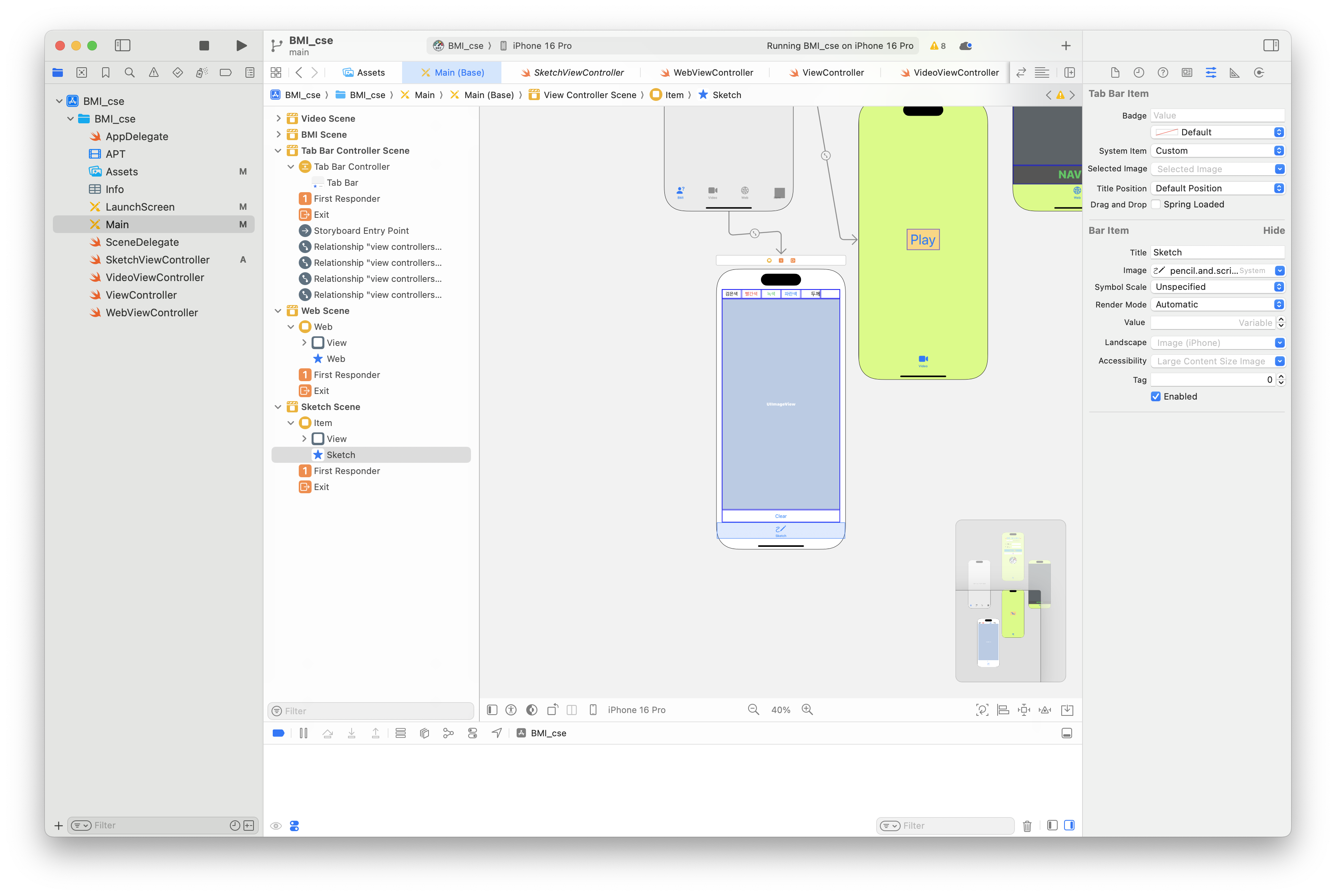
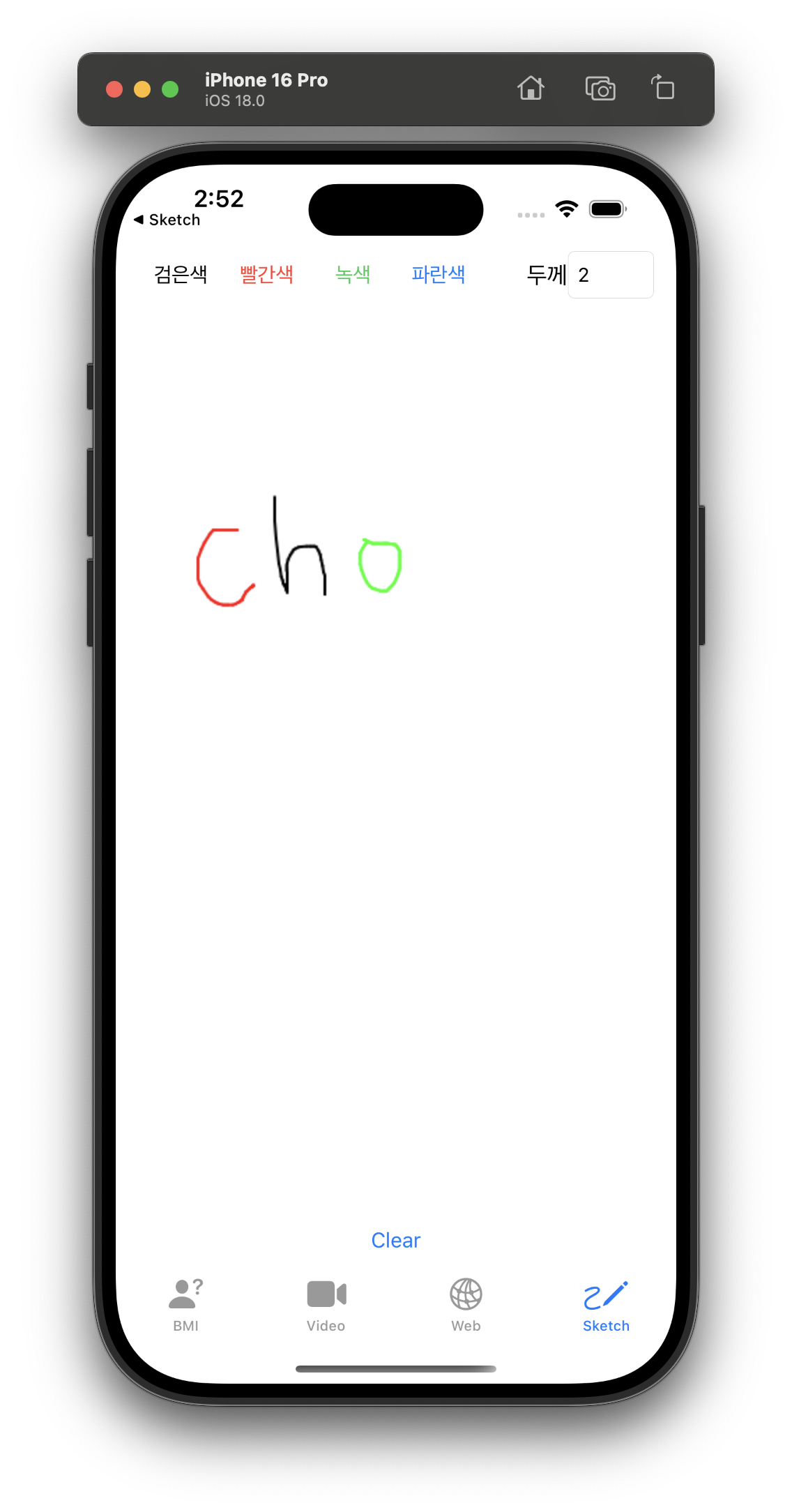
'iOS프로그래밍기초(Smile Han) > 복습' 카테고리의 다른 글
| [iOS] 복습 15 - 클로저(closure) (0) | 2024.12.11 |
|---|---|
| [iOS] 복습 13 - BMI 앱 구현(3/4) (0) | 2024.11.27 |
| [iOS] 복습 12 - BMI 앱 구현(2/4) (2) | 2024.11.20 |
| [iOS] 복습 11 - BMI 앱 구현(1/4) (0) | 2024.11.13 |
| [iOS] 복습 10 - Xcode로 간단한 앱 개발하기 2 (2) | 2024.11.06 |